Самый простой и проверенный способ, который уже давным-давно появился в фотошопе – 'Сохранить для web'.
Открываем в фотошопе фотографию, обрабатываем её если это необходимо. Если все устраивает делаем: Файл - Сохранить для Web...
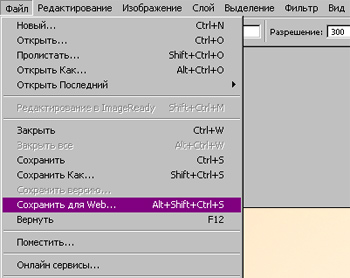
Открывается новое окно. Что мы здесь видим?
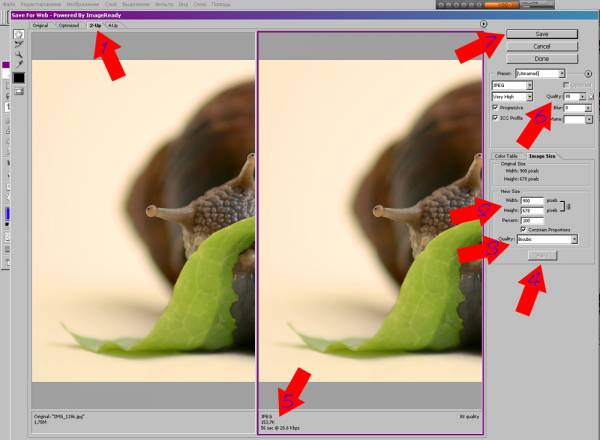
Вверху слева варианты размещения окошек (п.1): Оригинальное изображение, оптимизированное изображение, 2 окошка, 4 окошка.
Мне нравится работать в двух окошках, где у меня слева оригинальное изображение, а справа уже оптимизированное.
Следующее, что мы делаем, это подбираем размеры изображения в колонке New Size (закладка Image Size) (п.2)
Wight - ширина, Height - высота. Обязательно ставим галочку в Constain Proportions, которая отвечает за сохранение пропорций размера фотографии.
Так как разрешение экрана у большинства пользователей не превышает 1280 пикселов по длинной стороне, то и размер фотографии не нужно делать больше этого размера.
Я ставлю в пределах 800-1000 пикселов по ширине.
В данном случае ширина - 900 пикселов, высота вычисляется автоматически - 678.
Далее я выбираю режим изменения размера фотографии - Quality (Качество) (п.3)
В выпадающем окошке есть пять вариантов: Nearest Neighbor, Bilinear, Bicubic, Bicubic Smother, Bicubic Sharper.
(Вычисление по соседним точкам, билинейный метод, бикубический метод, бикубический метод с размытием, бикубический метод с увеличением резкости)
Первые два редко применяют. Лучший метод бикубический. При уменьшении размеров обычно повышают резкость (Bicubic Sharper), а при увеличении наоборот уменьшают (Bicubic Smother). Я просто использую Bicubic.
Нажимаем кнопку Apply (Применить) (п.4)
После этого программа делает некоторые вычисления и выдает результат (в моем случае - в правом окошке). Внизу окошка мы видим параметры фотографии на выходе (п.5). Моя фотография в JPEG будет 'весить' 153,7 Кбайт.
Если вы хотите сделать получше качество (меньше сжатие), то изменяете бегунок Quality (Качество) от 0 до 100. (п.6)
Внизу будет отображаться размер файла на выходе.
Важно помнить, что на многих интернет ресурсах (в галереях, форумах) стоит ограничение на разрешение добавляемых фотографий, их физический размер или размер в килобайтах.
Для форума binro.net условия следующие:
«Фотографии должны добавляться на форум только с помощью вставки в текст сообщения кода $IMAGE$ , который расположен справа от кнопки Обзор. В этом случае появиться превьюшка размером 200х200, размер загружаемой фоты не должен превышать 200 кБ.»
Если нас все устраивает, то смело жмем на кнопку Save (Сохранить) (п.7) и указываем директорию, в которую будем сохранять. Все, фотография готова!
А теперь покажу разницу между фотографией сжатой этим способом (слева) и способом 'Сохранить как...' (справа).
100% кропы изображения увеличенные в 2 раза.
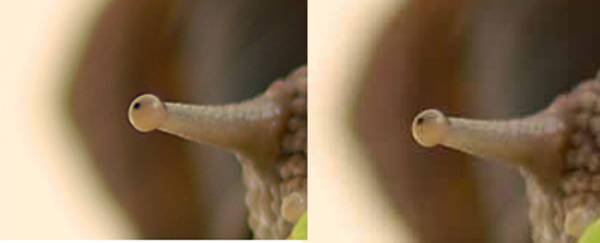
Как видим на кропе справа, на переходах вылезли артефакты и потерялась четкость изображения. Левый кроп в данном случае смотрится наиболее выигрышным.
Всем удачи!
- Войдите, чтобы оставлять комментарии
- 4267 просмотров

Новые комментарии